Popis práce so zdravotnými poisťovňami
1. Ako zadať zamestnancovi zdravotnú poisťovňu
?
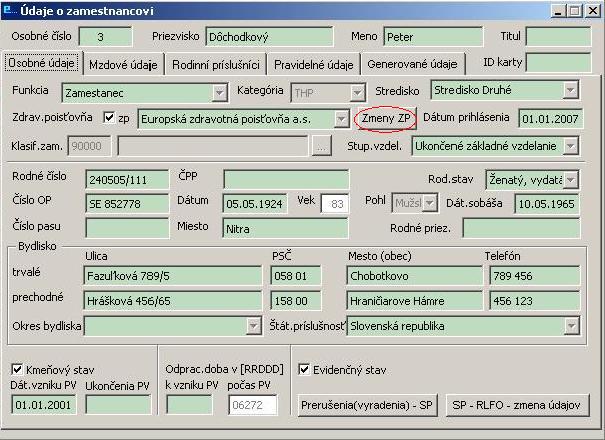
Novú zdravotnú poisťovňu alebo zmenu zdravotnej poisťovne zadávame na
karte zamestnanca "Osobné údaje" kliknutím na
"Zmeny ZP".Pri zadávaní nového zamestnanca, nemusí mať zaškrtnutý kmeňový stav i
tak môžete vytvoriť prihlášku (oznámenie) do ZP.

Jednotlivé zdravotné poisťovne by mali chronologicky na seba nadväzovať.
Môžete ich upravovať i odoberať a zadávať. Ak si zamestnanec k 1.1. mení
ZP, zadávame zmenu cez "Nová ZP". Vyberieme si poisťovňu zo zoznamu a
klikneme na ikonu prenosu. Zadáme "Dátum prihlásenia - vzniku"
a kliknite na "Uložiť". Každý
zamestnanec môže mať otvorenú len jednu zdrav. poisťovňu, všetky
predchádzajúce musia mať zadaný "Dátum odhlásenia ".Neodoberajte
zdravotné poisťovne bezdôvodne. Nechávajte ich kvôli správnosti
archívnych údajov.
2. Ako sa vygeneruje elektronický
mesačný výkaz do ZP ?
Po zadaní mesačných zložiek miezd a spustení vyúčtovania miezd, prejdeme
na tlačové zostavy - mesačné.

V hornej časti výberu zvolíme "ZP - výkazy poistného, oznámenia,
zoznam". Vo výbere dostupných zostáv sú všetky zdravotné poisťovne
akreditované v danom období. Prvá zostava je zoznam všetkých
zamestnancov zatriedených do jednotlivých poisťovní. Využijete ho
napríklad pre rýchle vyhľadanie údajov o zamestnancovi, pri kontrole
poistných čiastok.
Nasledujú jednotlivé poisťovne, vždy je postupnosť " výkaz ( prvá
strana), príloha ( zoznam zamestnancov), oznámenie.

Pri vytvorení elektronického súboru mesačného výkazu do zdravotnej
poisťovne si ľubovoľne zvoľte výkaz alebo príloha danej ZP, nezáleží
ktorý zvolíte, vždy sa otvorí vľavo dole "Export do ZP".
Položka "Opravný výkaz poistného do ZP" - jej zaškrtnutím program
automaticky vloží znak opravného výkazu.

Po otvorení "Export do ZP" môžete zadať Dátum odoslania výkazu a zvoliť
adresár, do ktorého sa uloží vytvorený súbor (výber je možný po poklikaní
na tri bodky "..."). Adresár si môžete sami vytvoriť alebo použiť adresár
vytvorený programom. V zelenom poli je názov vytváraného súboru.
Doporučujeme pri začatí práce si vždy poznačiť kam súbor odosielate a
ako sa volá, urýchli Vám to ďalšiu prácu s ním. Kliknutím na tlačidlo "Export" sa spustí vytvorenie súboru.
3. Čo je to oznámenie a ako sa s ním pracuje ?
Podľa zákona 580/2004 o zdravotnom poistení je zamestnávateľ ako platiteľ
poistného povinný podľa § 24 písomne oznamovať určité skutočnosti o
svojich zamestnancoch. Okrem začiatku a konca obdobia, za ktoré odvádza
poistné zamestnávateľ, hlási i obdobia počas ktorých zamestnanec neplatí
poistné, lebo je poistencom štátu napr. je to obdobie PN, materskej,
rodičovskej atď.Zmenu platiteľa poistného čiže nástup zamestnanca a výstup zamestnanca
hlási zamestnávateľ do ôsmich dní.Ostatné zmeny do konca kalendárneho mesiaca nasledujúceho po mesiaci, v
ktorom došlo k zmene platiteľa poistného.Z daného vyplýva, že oznámení počas jedného mesiaca môže byť niekoľko.
Aby ste dodržali termíny podania oznámenia musíte pri vytvorení
papierovej i elektronickej formy použiť .....

"Podmienky" a "Vybraná podmienka".
Voľba "Vybraná podmienka" má dve
možnosti.
"S príchodmi a odchodmi" -- do oznámenia vloží všetky príchody,
odchody i zmeny ktoré nájde za práve spracovávaný mesiac alebo zvolené
obdobie.
"Iba s príchodmi a odchodmi" -- do oznámenia vloží len príchody a
odchody zamestnancov. Túto podmienku použijete pri prihlásení
zamestnanca (8 dní) i keď v práve spracovávanom mesiaci nie je v
kmeňovom stave (prvú výplatu ešte len bude mať). Zároveň zmeňte mesiac vo
voľbe " Za obdobie kalend. mesiac/rok:" napr. na nasledujúci.
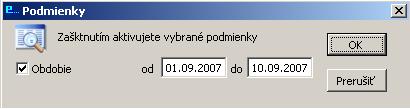
Vo voľbe "Podmienka" si zvolíte dátum "od" "do", za ktoré má
program prehľadávať databázu zmien zamestnancov. Napr. odošleme
oznámenie s príchodom zamestnanca 05. v mesiaci. Ďalší zamestnanec odíde
10. v mesiaci. Pri vytváraní oznámenia použijeme podmienku
"Obdobie od 08.xx.xxxx do 15.xx.xxxx " čím zamedzíme
dvojnásobnému nahláseniu príchodu zamestnanca z 05.v mesiaci.
4. Na čo sa používa tlačidlo "Export" ?
Tlačidlo "Export" vpravo v tabuľke nie je určené
pre vytvárania elektronických výkazov !
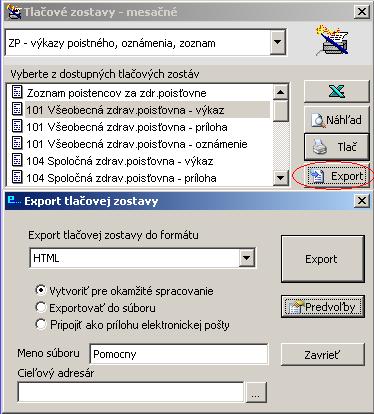
Tento export pretransformuje vybranú tlačovú zostavu do iného Vami
vybraného formátu.
Napr. použijete Microsoft Excel (XLS) a môžete si spracovať vlastný výstup
zostavy (vsunúť medzisúčty atď.)
Napr.použijete Adobe Acrobat (PDF) a môžete odoslať zostavu ako prílohu
elektronickej pošty pre potreby vedenia organizácie